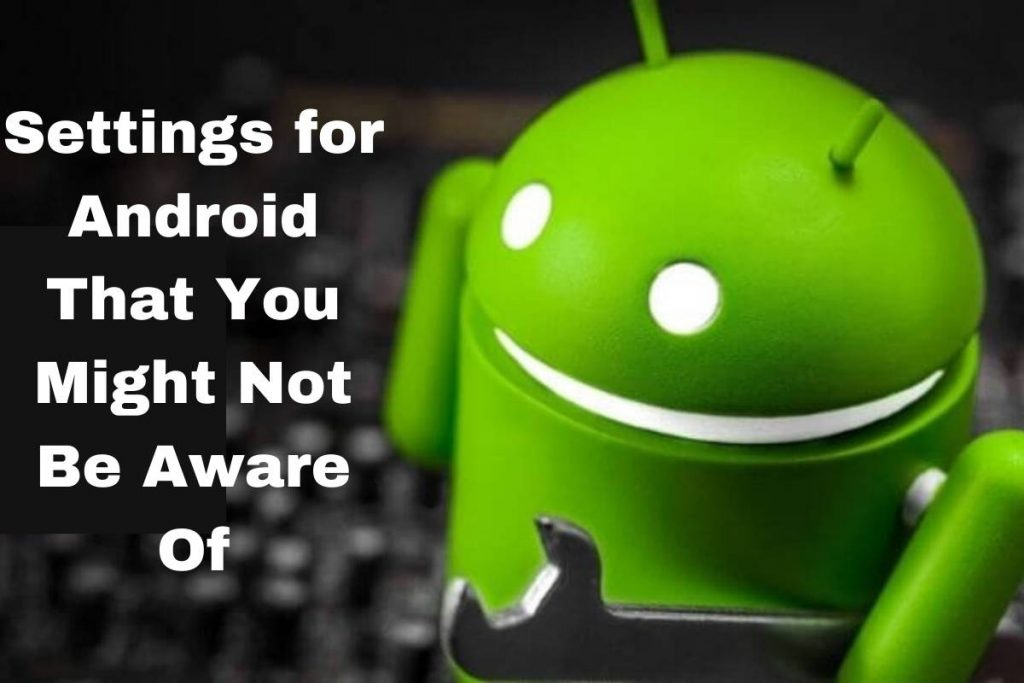You probably spend close to five hours every day on your phone if you’re like the average smartphone user. However, you may be unaware of the settings and adjustments that may make those hours simpler or even shorter, especially if you use applications for things other than watching videos and interacting with social media.
More choices to make your phone easier to use, secure your data, and speed up your connections to other devices may be found on the Android Settings screen than you would know.
All of these options can be found in the Settings menu of the latest version of “pure Android,” Android 13, which is available on Google Pixel devices and other minimally modified models, but other smartphones, such as those from Samsung or Motorola, should have similar settings in similar locations.
Set Default Apps on Your Phone
In order to do common tasks like clicking on a link or picking up a phone call, you need to set default applications. Select Apps, and then Default Apps to set the default application for a given job type. For example, you may assign a web browser as the default browser. When you select an app category, the screen will display all the apps that fit that category.
Turn Wi-Fi on Automatically
There are times when you may not want to be connected to the internet, therefore you may turn off your Wi-Fi. If so, Android can automatically reconnect you to your previously used network when you move back within its range. To discover the option to automatically turn on Wi-Fi, go to Settings, then Internet, and finally Network Preferences.
Use Less Data
If you’re traveling internationally, have a restricted data plan, or live in a location with intermittent cellular service, you may reduce your phone’s data use by selecting Network, Internet, and Data Saver. There are a lot of applications for this: Some applications may delay checking for updates, and online graphics may not load unless you tap on them.
Add Extra Security for Contactless Payments
Because of the magic of NFC, apps like Google Pay make it possible to make payments from your phone, meaning that anybody who finds your phone may theoretically make a purchase from it. Preventing this by requiring a screen unlock for all NFC payments is a viable option. To enable Require device unlock for NFC, navigate to Connected Devices > Connection Preferences > NFC.
Start Driving Mode Automatically
Now, while you’re behind the wheel, Android switches to a dedicated mode that disables distractions like alerts and makes it easier to use voice commands. Whenever your phone pairs with your car’s Bluetooth stereo, you may have this setting activated immediately: Connected Devices, Connection Preferences, and Driving Mode are where you’ll want to start when configuring this.
Manage What Apps Can Do on Your Phone
Apps often ask for permission to use your contacts and location services, among other things. Launch the Apps menu, then click See all apps to pick a specific app and inspect, and if required, modify, the rights it has. The next step is to go to the Settings menu and then to touch on the Permissions tab. When given permission was last used, the time and date of its last use will also be displayed.
Show the Battery Percentage in the Status Bar
Judging how much juice is left in your phone by glancing at the little indicator in the status bar might be a challenge. Select Battery, and then activate the adjacent Battery % switch for a percentage readout. The typical battery life icon will stay in its usual position on the status bar, but all the other icons will move to the left.
Pause Permissions on Unused Apps
By default, Android now suspends rights for applications that haven’t been used in a while, because you don’t want unused apps to retain their privileges. In order to manage this on a per-app basis, select Apps > See all apps > select an app > Permissions > Pause app activity if unneeded. (This would also be an excellent opportunity to get rid of any unused programs.)
Check Your Notification History
If you accidentally delete an alert and then realize you need it again, Android will preserve a record of it. Simply go to Settings > Notifications > Notification History to activate the option and view the most recent app alerts. Keep in mind that this list includes not only alerts you have ignored but also those you have snoozed for later.
Hide Sensitive Notifications on the Lock Screen
Notifications are a useful feature, but you probably don’t want anything too private or important to show up on your lock screen. Select Notifications and turn off the switch labeled “Sensitive Notifications” to prevent this from occurring. The app developer ultimately decides how private each notification is, however direct communications almost always make the cut.
Set Limits on App Use
Android can assist you in limiting your use of apps like TikTok and Twitter if you’re worried about wasting too much time on them. You can monitor your daily app usage by selecting Digital Wellbeing and Parental Controls and then Dashboard. This will show you how much time you’ve spent in each app and allow you to set limitations for future usage if required.
Hide Silent Notifications
You probably already have too many alerts coming at you, without adding any more that are quiet. The weather, traffic conditions, or the progress of a podcast download are all examples of this type of app. Select Notifications and toggle on hiding quiet notifications in the status bar if you’d rather not have them displayed on your phone and be a distraction.
See Which Apps Use the Most Storage
If you’re becoming low on storage space and want to see which applications are responsible, you may do so by selecting Storage and then Apps. The most space-intensive apps are presented first. All content within an app, such as playlists and episodes downloaded from Spotify and Netflix, are included in the totals displayed.
Unlock Your Device in Trusted Places
For added convenience, you may set your phone to automatically unlock at home or other trusted areas where you know no unauthorized person will be able to use it. Select Smart Lock, then Advanced Settings, and lastly Trusted Places from the Security menu. Simply add a geographical place and you’ll be set.
Add Live Captions to Videos
A rising number of Android phones now have the capability to caption speech in videos in real-time, which is helpful even if you do not have a hearing impairment. Select Live Caption from the Sound and Vibration menu to enable the feature. Then, whenever speech is recognized, whether in a social media video or a video call, automated captions created by Google’s AI processing will show.
Get the Screen to Lock Sooner
As soon as you put down your phone, you want the lock screen to activate to keep unwanted people from using it. You may change this time by going to the Display settings and selecting Screen Timeout from the drop-down menu; options range from a few seconds to several minutes.
Make Everything Onscreen Bigger
Check out Display and Display Size and Text in the Settings menu if you’re having trouble reading onscreen text. You may alter the size of the text by dragging the Font Size slider and the Display Size slider, respectively (which makes everything bigger or smaller, including icons and menus). To revert to the factory defaults, select the Reset button.
Add Your Medical Information
Suppose you find yourself in the middle of a medical emergency. In such a scenario, you may be unable to provide vital information to emergency personnel, such as your blood type, medicines, and allergies. However, you may notice your phone about these things via Safety and Emergency and Medical Information, and they will be available from the lock screen.
Enable Guest Mode
Putting your phone into “guest mode” is a great method to give other people access to it without giving them permission to access your personal information or your banking or gaming applications. You may create a user account on Android, similar to those on macOS or Windows, by going to Settings > System > Multiple Users > Allow multiple users.
Contents